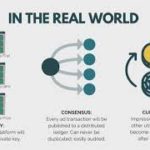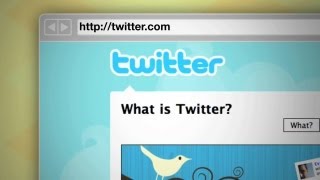 Watch more How to Use Social Media videos: http://www.howcast.com/videos/149055-How-to-Use-Twitter
Watch more How to Use Social Media videos: http://www.howcast.com/videos/149055-How-to-Use-Twitter
With Twitter you have the potential to reach millions of users instantly. Use it to issue public safety alerts, broadcast real-time news developments, inform constituents, or solicit feedback. It’s free and easy to use – here’s how to get started.
Step 1:
Create an account. Go to Twitter.com and click the green ‘Get Started’ button to join. Enter your name, user name, password, and email address, and you’re good to go.
Step 2:
Decide what you want to say. In general, Twitter messages, or ‘tweets,’ answer the question, ‘What are you doing right now?’ But you can also post a link, express an opinion or reaction, or pose a question.
Tip
Twitter keeps things short and sweet: Messages can be no longer than 140 characters.
Step 3:
On the home page, type your message into the box at the top of the screen and hit ‘Update.’ Congratulations! You’ve posted your first tweet!
Tip
If your tweet is intended for one user in particular, type the ‘@’ symbol followed by that user’s screen name before the text of your message.
Step 4:
Twitter is a two-way street. Now that you’ve posted your first update, choose people whose updates you want to follow. To search by name, click on ‘Find People’ in the upper right corner and then click the ‘Find on Twitter’ tab. You can follow individuals, like friends and colleagues, and groups, like news services, organizations, and nonprofits.
Tip
People may be listed under a screen name that doesn’t match their real name.
Step 5:
Once you’ve found someone you want to hear from on Twitter, click ‘Follow,’ and you’ll receive their updates automatically. People you already know will often reciprocate and start following you, too.
Tip
If you have a Gmail, Yahoo, AOL, Hotmail, or MSN email account, you can import any contacts that also have a Twitter account. You can also invite someone via email, or scroll through a list of suggested people.
Step 6:
To help people find you, fill in account information under ‘Settings,’ such as your location, real name, and a brief bio. You can also add the URL of your web site or blog if you have one.
Tip
If you want to restrict your Twitter updates to only those who follow you, check the box marked, ‘Protect my updates.’ You’ll maintain your privacy, but you’ll limit your reach. To get the full Twitter experience, leave the box unchecked.
Step 7:
You don’t have to be online to use Twitter. No matter where you are, you can stay connected with your cell phone. On the ‘Devices’ tab under ‘Settings,’ enter your mobile number to receive and post Twitter updates via text message.
Tip
Twitter doesn’t charge for text messages, but your wireless provider might. Make sure you know the details of your messaging plan.
Step 8:
On the ‘Picture’ and ‘Design’ tabs, customize how your profile appears to others by uploading photos and choosing background themes.
Step 9:
See what people on Twitter are saying about subjects you’re interested in. At the bottom of any Twitter page, click ‘Search’ and type in a name or topic. Or, either below the search box or alongside search results, check out what’s generating the most buzz by browsing through ‘Trending topics.’
Step 10:
You can post updates from the web in the update box, via text message, on your cell phone’s web browser using m.twitter.com, or from any third party application. Apps are available at twitter.com/downloads. The more updates you post, the more people will follow you. Now get tweeting!
Did You Know?
President Barack Obama announced his selection of Joe Biden as his running mate simultaneously via text message, email, and Twitter.