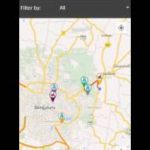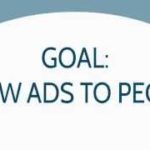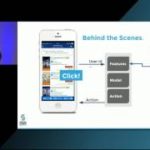Use Keyword Insertion – AdWords In Under Five Minutes
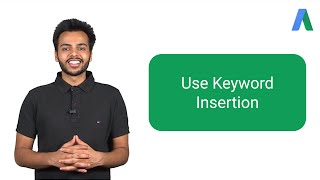 Google AdWords is now Google Ads. Click here to learn more about our new advertising brand:
Google AdWords is now Google Ads. Click here to learn more about our new advertising brand:
blog.google/technology/ads/new-advertising-brands/
Learn how to use Keyword Insertion to create highly targeted and specific ads that closely match your customer’s searches!
00:00 Hi everyone, I’m Vipul from the Google AdWords Team, and this is AdWords in Under 5 Minutes. This video will teach you about Keyword Insertion. Let’s get started!
00:17 Keyword Insertion is an AdWords feature that dynamically updates your ad text to include the keyword or keywords that caused your ad to show.
00:28 By using Keyword Insertion, you create highly targeted and specific ads that closely match your customer’s searches. You can use this feature in the Headline, either one of the description lines or the display URL of your ad!
00:45 Are you ready to create your first ad using Keyword Insertion? Keep watching!
00:51 Once you have selected the Campaign and Ad Group, where you’ll want to create your ad, go to the Ads tab and select the Red +Ad button. Now select “Text Ad” from the drop down menu.
1:03 In this example, we’re going to create an ad for a shoe store, and we’re going to use Keyword insertion in our ad’s headline. There are 2 ways you can insert a keyword: the guided method or the manual method.
1:19 To follow the guided method, When you’re entering ad text, type a brace and select Keyword insertion from the drop-down menu.
1:28 In the “Default text” section, type the word or words you want to appear when the text can’t be replaced by a keyword.
1:37 In this example, “New Shoes” will be our default keyword. AdWords will try to replace text with one of your keywords in your ad group. For example, “women’s shoes”, “high heel shoes”, or “red shoes”, but when it can’t, it’ll use the word “New Shoes.
1:56 Next, Choose how you want your keywords to be capitalized:
2:00 You can use Title case, meaning the first letter of all keywords will be capitalized. For example, “New Shoes.” You can use Sentence case, meaning only the first letter of the first keyword will be capitalized. For example, “New shoes.” Or you can use Lower case, meaning no letters will be capitalized. For example, “new shoes.”
Once you’ve chosen the case, click Set.
2:30 If you want to follow the manual method, you can find instructions here: https://support.google.com/adwords/answer/2454041?hl=en
00:36 Once you’re happy with your headline, go ahead and complete the rest of your ad, and click Save.
2:44 Remember to review your keywords in this ad group. Only keywords in this ad group will be eligible to be inserted into your ad, so make sure you’ve considered all possible options.
2:57 Now that you understand how to create an ad by dynamically inserting the keyword into the headline, let’s see how we can use this more effectively.
3:10 Tip Number One: You need to capitalize the code according to how you would like the headline to be capitalized.
3:18 If you want the first word of your headline to have a capital letter, spell “Keyword” with a capital K. If you want all words in your headline to have lowercase letters, spell Keyword with a lower case K. And if you want each word of your headline to have a captial letter, spell Keyword with a capital K and W.
3:43 Tip number two: If you are using the Manual Method, getting the syntax right in Keyword Insertion is important; there should be no blank space between the word keyword and the colon.
3:58 Tip Number Three: Remember, ads can’t contain more than 25 characters in the headline, or more than 35 characters in the display URL or description lines. When you are considering keywords in your ad group to insert, they must still fit the ad’s character limit. If your keyword is longer than the space allocated in the headline or body text, the default text that you enter will be shown instead.
4:27 Be sure to subscribe to our YouTube channel and if you have any questions you can post them in the comment section below.
If you have further questions you can find us on social media, discuss this in the AdWords community, chat to an online specialist, or pick up the phone and give us a call. Thanks for tuning in!