How to Authorize Your Facebook Page to Run Political Ads
 Facebook launched its new authorization process that is required to run “electoral or issue-based” ads on its platform. Last year, Facebook announced that it would be introducing more controls over political ads but expanded that in early April, announcing “Increased Transparency and Accountability for Electoral and Issue Ads.”
Facebook launched its new authorization process that is required to run “electoral or issue-based” ads on its platform. Last year, Facebook announced that it would be introducing more controls over political ads but expanded that in early April, announcing “Increased Transparency and Accountability for Electoral and Issue Ads.”
If you are going to run political ads on Facebook, here are the steps to authorize your page:
Step 1: Navigate to your Facebook page’s settings
Go to your Facebook page and click on the Settings link at the top.
Step 2: Click on the Authorizations tab on the left
Next, click on the new Authorizations option along the tabs on the left. Click on the “Get Started” button to begin the process. Note: Before getting started, make sure you have high resolution (at least 1,500 pixels by 1,000 pixels) scan of your driver’s license or passport. You’ll need these in step 4.
Step 3: Provide your mailing address
The first question Facebook will ask is your mailing address. They’ll send you a letter to this address with a code that you’ll need to enter. This is how Facebook is attempting to reduce some of the advertising shenanigans we’ve seen recently.
Step 4: Upload a scanned image of your driver’s license or passport
Next, Facebook will ask you upload front and back photos of your ID. The minimum size for these photos is 1,500 pixels by 1,000 pixels. You can either scan them or take a photo using a smartphone. If you use a scanner, you’ll need to set it to a minimum resolution of 600 DPI.
Step 5: Enter the last four digits of your social security number
This last step is self-explanatory. You’ll receive a confirmation message, which states that they review the ID and social security numbers within 5 minutes. The verification letter takes from 3 to 7 days to arrive.
Step 6: Enter your confirmation code
When your letter arrives with the confirmation code, return to the Authorization settings and enter it.
Step 7: Link your ad accounts
The final step is to list the ad accounts that will be used to fund the Page’s political ads and enter a disclaimer for each.
Of course, the first thing you need to do is to accept the terms and conditions.
Facebook will then show you a list of ad accounts your account can access. Many of you will only have one account listed here. Select all that apply.
For each ad account you selected, Facebook will ask you to enter a disclaimer that will appear with the ads.
Finally, you review and submit the configuration.
After you’ve submitted the information, your account will be submitted for review.
For more information about why Facebook is requiring these steps, read our post, Facebook Changing Policies for Political Ads:
https://candidatebootcamp.com/blog/facebook-changing-policies-for-political-ads/

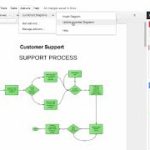


![How to verify bank account in PayPal /[account verification PayPal ]](https://ad-tech.today/wp-content/uploads/2018/07/nph14L-150x150.jpg)




